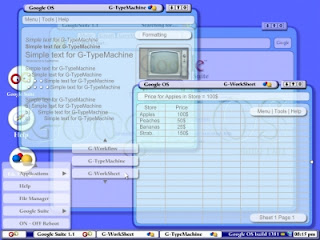
Google Docs (GD) is part of Google’s strategy to replace offline office applications with their online counterparts.GD offers features like creating, storing, importing , exporting documents along with the ability to incorporate RSS feeds,the ability to track revisions,and the ability to publish a document to your blog.GD is the result of Google’s acquisition of Upstartle,a company that created Writely-a web based word processor.After the acquisition Writely was named “Google Docs”.
Using GD:
Logging in:
You need a Google or Gmail id to be able to use GD.If you are a Gmail user you can add the GD service from the “All My Services “link at the top left of the Gmail mailbox page.
Creating Documents:
To start a new document ,click on the New Document link.The script file will take a few minutes to load.The toolbar in the Edit tab contains all common formatting options like applying bolding ,italicization,underlining,changing of fonts ,numbering,paragraph alignment etc.
The Style dropdown list contains additional options in the form of few preconfigured paragraph styles ,line spacing and text positioning such as subscript and super script.The Ahange drop down can be used to manage bookmarks.Bookmaraks in conjunction with links can be used to quickly jump to selected points in a document.
To add a bookmark at a point ,position the cursor there and click on the manage bookmark link.You should add a meaningful name to book to avoid the confusion when configuring a link to it.The text can be spellchecked using the link at the bottom right.
Limitations:
A glitch here is the inability to continue entering ordinary text after entering a quote.To enter a quote u click on the quote button on the toolbar which will create a box outlined by dashes.Now after you have finished the quoted text you cannot add new text outside the box as the cursor will not budge outside it.To bypass this it is better to type out the entire document and then select and apply quotes to the relevant text.
The ability to set margins is also lacking in GD.
Inserting Additional Content:
The insert tab allows the inclusion of non textual content in the document.These can be images links ,tables ,bookmarks,separators ,comments , and special characters.Clicking on respective link opens a pop up that offers instruction on how to proceed.
Inserting Images:
The JPEG ,BMP,GIF and PNG files are supported but TIFF files are not.Image file size is limited to 2MB.
Inserting Links/Bookmarks
A link can be used to connect to a URL on the Net or a bookmark on the same document or to create a “mail to” address containing an email id.Additionally you can also link it to a document or spreadsheetyou are collaborator or viewer of.
Bookmarks can be created using the bookmarks link on the toolbar.Using Bookmarks and links a navigable table of contents can be created.
Inserting Tables:
You can choose the rows and columns of a table besides its colours ,borders and other features.
Inserting Special Characters:
For inserting special characters the special characters link is used .
Version Control:
Comparing versions is possible under the Revisions tab.Here you can choose to browse the different versions of the document by choosing the relevant version from the drop down box.You can also compare the two versions of the document under the “compare two Revisions” Link.
Additional tweaking:
The Edit HTML Tab allows you to modify the HTML code underlying every document.This could be used by people with the relevant knowledge to add effects not provided by the interface- like the ability to merge adjacent cells of a table ,or use a text size not on offer.
Collaboration:
To add viewers or other editors, use the collaborators tab.Here you can add collaborators by their Email addresses.A prompt requesting permission to send an invitational email comes up after the “Invite these people” button is pressed.The email body can be customized before it is sent.
Publishing
If you prefer to allow unrestricted viewing of your document use the Publish Tab.Under this Tab,the Publish document button puts the document online.Once the document is published any person can view it at the URL provided alongside.If any changes have been made the “Republish document” button will update the online version.Any time you feel the document isn’t perfect publishing can be stopped by clicking on the “Stop Publishing” Button.This will cause the document to be taken offline.
Documents can be published to your blog.Before that can be achieved you need to enter the Blog Settings under the “Set your Blog Site settings” link under the Publish Tab.
Saving ,Exporting ,Importing
The auto saving feature in GD does its job silently without seeking permission.A brief saving tooltip is what you see.There is no way to disable the auto saving feature, and sometimes the delay caused by the the auto save especially when dealing with large documents can be annoying.
The save button is on the top left of the editing area.On saving surprisingly there is no prompt asking for a file name.The first line of the document is automatically taken as the name .If you would like to rename the file you can use the file button on the top left.Saving the document by using the save button only saves an online copy,accessible from Docs and Spreadsheets staging area.To save the document offline it needs to be saved using the File menu at the top left.Supported File Formats include MS Word,OpenOffice Document and PDF.Under the Files menu you will also see the Find and Replace link.The Copy document link will create the copy of the document with a copy of Prefixed to the original file name .The word count function is also available from the file menu .If you would like to use GD to work on any document existing offline ,it can be uploaded to GD using the Upload linking the staging area .To Print the document use the Print link.
Configuring GD
Under Settings accessible from the staging area ,an additional GD options can be configured .The user’s name that will be visible to the collaborators of the documents can be changed under documents Tab.Under the RSS feeds tab,the behavior of the RSS feed for all documents can be changed .
If you would like to enable universal access to the RSS feed of the document it can be done by clicking on the “change settings” link under the “Private documents in Public feed” title .By allowing public accesss to the feeds search engine can find your feeds and allow people to subscribe to them.
So friends try out GD .Its an adequately capable online word processing package that packs in most of the features that laypeople need .
Logging in:
You need a Google or Gmail id to be able to use GD.If you are a Gmail user you can add the GD service from the “All My Services “link at the top left of the Gmail mailbox page.
Creating Documents:
To start a new document ,click on the New Document link.The script file will take a few minutes to load.The toolbar in the Edit tab contains all common formatting options like applying bolding ,italicization,underlining,changing of fonts ,numbering,paragraph alignment etc.
The Style dropdown list contains additional options in the form of few preconfigured paragraph styles ,line spacing and text positioning such as subscript and super script.The Ahange drop down can be used to manage bookmarks.Bookmaraks in conjunction with links can be used to quickly jump to selected points in a document.
To add a bookmark at a point ,position the cursor there and click on the manage bookmark link.You should add a meaningful name to book to avoid the confusion when configuring a link to it.The text can be spellchecked using the link at the bottom right.
Limitations:
A glitch here is the inability to continue entering ordinary text after entering a quote.To enter a quote u click on the quote button on the toolbar which will create a box outlined by dashes.Now after you have finished the quoted text you cannot add new text outside the box as the cursor will not budge outside it.To bypass this it is better to type out the entire document and then select and apply quotes to the relevant text.
The ability to set margins is also lacking in GD.
Inserting Additional Content:
The insert tab allows the inclusion of non textual content in the document.These can be images links ,tables ,bookmarks,separators ,comments , and special characters.Clicking on respective link opens a pop up that offers instruction on how to proceed.
Inserting Images:
The JPEG ,BMP,GIF and PNG files are supported but TIFF files are not.Image file size is limited to 2MB.
Inserting Links/Bookmarks
A link can be used to connect to a URL on the Net or a bookmark on the same document or to create a “mail to” address containing an email id.Additionally you can also link it to a document or spreadsheetyou are collaborator or viewer of.
Bookmarks can be created using the bookmarks link on the toolbar.Using Bookmarks and links a navigable table of contents can be created.
Inserting Tables:
You can choose the rows and columns of a table besides its colours ,borders and other features.
Inserting Special Characters:
For inserting special characters the special characters link is used .
Version Control:
Comparing versions is possible under the Revisions tab.Here you can choose to browse the different versions of the document by choosing the relevant version from the drop down box.You can also compare the two versions of the document under the “compare two Revisions” Link.
Additional tweaking:
The Edit HTML Tab allows you to modify the HTML code underlying every document.This could be used by people with the relevant knowledge to add effects not provided by the interface- like the ability to merge adjacent cells of a table ,or use a text size not on offer.
Collaboration:
To add viewers or other editors, use the collaborators tab.Here you can add collaborators by their Email addresses.A prompt requesting permission to send an invitational email comes up after the “Invite these people” button is pressed.The email body can be customized before it is sent.
Publishing
If you prefer to allow unrestricted viewing of your document use the Publish Tab.Under this Tab,the Publish document button puts the document online.Once the document is published any person can view it at the URL provided alongside.If any changes have been made the “Republish document” button will update the online version.Any time you feel the document isn’t perfect publishing can be stopped by clicking on the “Stop Publishing” Button.This will cause the document to be taken offline.
Documents can be published to your blog.Before that can be achieved you need to enter the Blog Settings under the “Set your Blog Site settings” link under the Publish Tab.
Saving ,Exporting ,Importing
The auto saving feature in GD does its job silently without seeking permission.A brief saving tooltip is what you see.There is no way to disable the auto saving feature, and sometimes the delay caused by the the auto save especially when dealing with large documents can be annoying.
The save button is on the top left of the editing area.On saving surprisingly there is no prompt asking for a file name.The first line of the document is automatically taken as the name .If you would like to rename the file you can use the file button on the top left.Saving the document by using the save button only saves an online copy,accessible from Docs and Spreadsheets staging area.To save the document offline it needs to be saved using the File menu at the top left.Supported File Formats include MS Word,OpenOffice Document and PDF.Under the Files menu you will also see the Find and Replace link.The Copy document link will create the copy of the document with a copy of Prefixed to the original file name .The word count function is also available from the file menu .If you would like to use GD to work on any document existing offline ,it can be uploaded to GD using the Upload linking the staging area .To Print the document use the Print link.
Configuring GD
Under Settings accessible from the staging area ,an additional GD options can be configured .The user’s name that will be visible to the collaborators of the documents can be changed under documents Tab.Under the RSS feeds tab,the behavior of the RSS feed for all documents can be changed .
If you would like to enable universal access to the RSS feed of the document it can be done by clicking on the “change settings” link under the “Private documents in Public feed” title .By allowing public accesss to the feeds search engine can find your feeds and allow people to subscribe to them.
So friends try out GD .Its an adequately capable online word processing package that packs in most of the features that laypeople need .
No comments:
Post a Comment